Tempo de leitura: 4 minutos
Neste artigo quero te mostrar o passo a passo de como fazer live no Youtube através da plataforma StreamYard. Esta é uma das plataformas mais completas e fáceis de utilizar para fazer lives ou até mesmo reuniões virtuais privadas. Então se você quer aprender como fazer transmissão ao vivo pelo Youtube, fica até o final deste artigo.
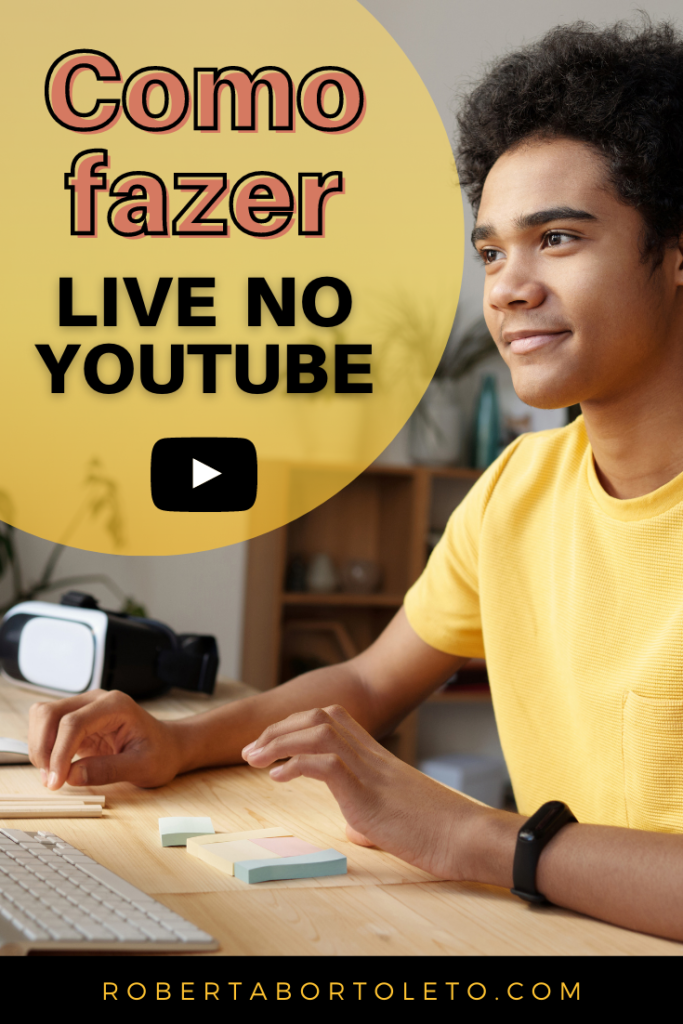
Como Fazer Live no Youtube – Cadastro na Plataforma
O primeiro passo antes de aprender como fazer live no Youtube através do Streamyard, é você fazer um cadastro na plataforma StreamYard. É um cadastro super simples, que não exige nenhuma explicação sobre o assunto.
Depois de realizar o cadastro, você cairá em uma tela como a que aparece aqui embaixo, onde você irá selecionar a opção Youtube Channel.
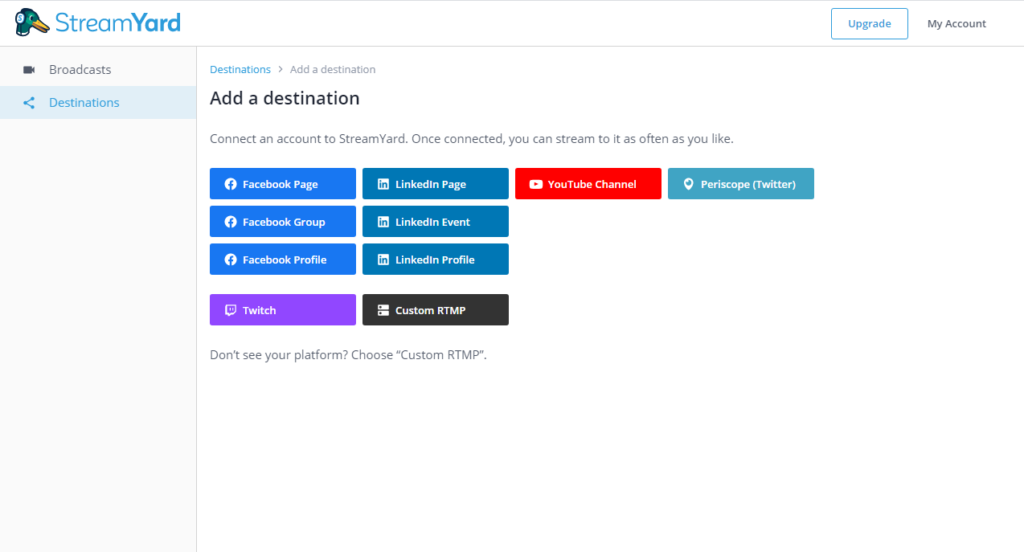
Você já cairá na tela inicial, onde poderá criar seu primeiro Broadcast.
Como Fazer Live no Youtube – Criando Seu Primeiro Broadcast
Para criar sua primeira live, basta clicar no botão CRIAR BROADCAST. Aparecerá uma imagem BROADCAST TO: basta clicar na foto do seu perfil do Youtube.
Assim que você clicar na foto do seu perfil no Youtube, entrará em uma tela onde iremos definir:
- Título da live
- Descrição sobre o assunto da live
- Definição se a live será pública, privada ou não listada
- Programação, caso você queira deixar a live programada. Nesta opção é possível já subir uma Thumbnail e deixar a live programada.
Depois basta clicar em criar Broadscast
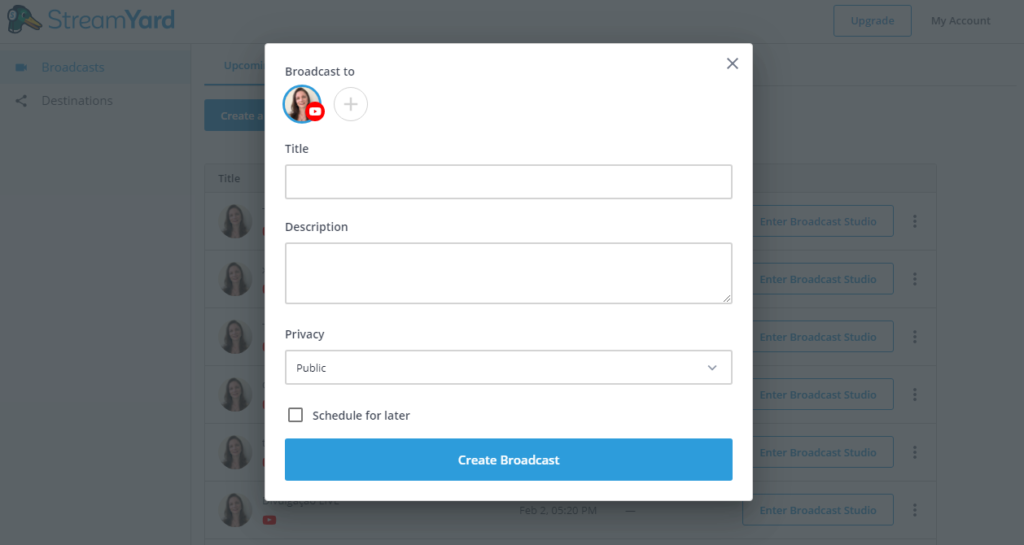
Assim que você clicar em criar Broadcast, aparecerá uma tela de reconhecimento da sua webcan e do seu microfone. Ali você também poderá alterar o seu nome que irá aparecer no display durante a live.
Depois basta clicar em entrar para o estúdio do Broadcast.
Como Fazer Live no Youtube – Broadcast Studio
Agora você entenderá todos os recursos dentro do Broadcast Studio.
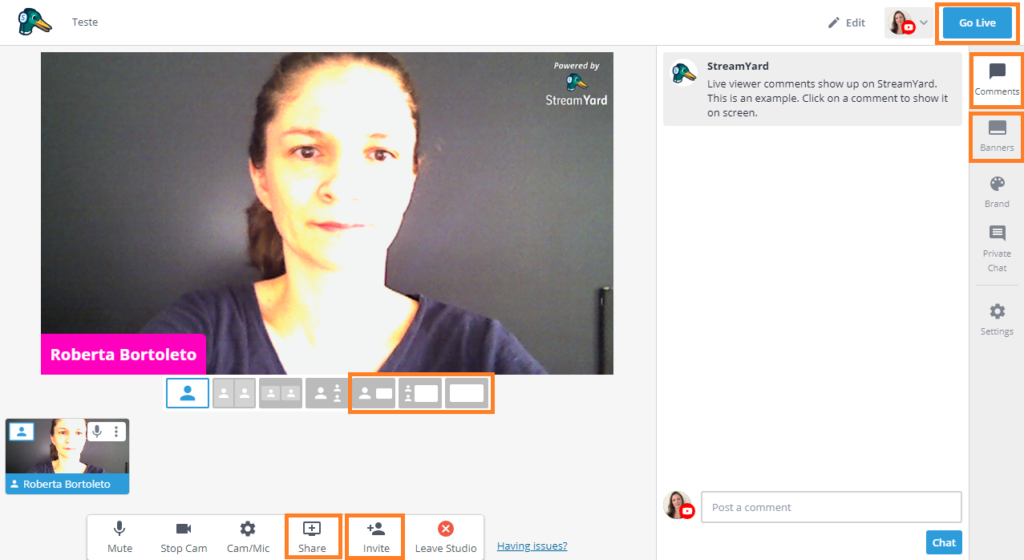
Assim que você entrar no estúdio, sua foto aparecerá na parte inferior esquerda. Basta clicar em cima da foto para adicioná-la na tela principal.
Do lado direito existe o espaço de comentários feitos por quem está assistindo.
Se você clicar em cima do comentário (SHOW), ele será exibido na tela para que todos possam ver. Depois basta clicar novamente em cima do comentário (HIDE) que ele irá desaparecer da tela.
Em BANNERS, você pode criar diversos banners para mostrar ao longo da live.
Por exemplo, você pode criar um banner com o seu Instagram. E no momento que você quiser que ele apareça na tela, basta clicar em cima do banner (SHOW) e depois para tirá-lo da tela, clica novamente em cima (HIDE).
Para convidar alguém para participar da live, basta clicar em INVITE, copiar a URL que vai aparecer e enviar para o convidado. Assim que a pessoa clicar na URL de convite, ela terá acesso ao estúdio.
Inicialmente a imagem dela aparecerá no rodapé da sua tela, desta forma basta você clicar em cima da imagem para que ela também apareça na tela principal.
Na opção de SHARE, você consegue compartilhar a tela do seu computador. Umas das opções mais utilizadas para quem faz live no Streamyard.
Basta clicar em SHARE, selecionar a tela, e clicar em SHARE SCREEN. A tela compartilhada também aparecerá no rodapé, e você precisa clicar em adicionar. Assim as pessoas passarão a ver a sua tela.
Nas três últimas opções de layout você consegue escolher como deseja que a tela apareceça. Com sua foto menor e a tela maior, sua foto maior com a tela menor ou somente a tela aparecendo.
Aparecendo ao Vivo
Para que a sua live fique ao vivo, você precisa clicar no lado direito superior em GO LIVE. Somente a partir desta ação você aparecerá ao vivo para sua audiência.
O legal é que assim que você encerrar a sua live, ela já estará salva dentro do seu canal do Youtube.
Usando o StreamYard para Reuniões Remotas
Uma outra funcionalidade bacana no StreamYard é que você pode utilizar o streamyard para fazer reuniões remotas privadas.
Ou seja, basta criar um broadcast, enviar o link de convite para as pessoas que você deseja fazer a reunião e pronto.
A reunião acontecerá dentro da plataforma do StreamYard, e não no Youtube. Porque você não irá clicar em GO LIVE.
É importante lembrar que na versão gratuita do StreamYard existe as seguintes restrições:
- Presença da marca d’água do aplicativo aparecendo no canto superior direito da tela
- Máximo de 20 horas de transmissão por mês
- Limite de apenas seis convidados transmitidos na tela. O app permite chamar até dez pessoas diferentes, porém apenas seis são mostrados ao vivo
Para sair no Studio basta clicar em LEAVE STUDIO.
Espero que você aproveite bastante esta funcionalidade para compartilhar conteúdo com seus seguidores. Tenho certeza que você irá será apaixonar!
Eu espero que este conteúdo tenha te esclarecido como fazer live no Youtube, mas se ficou qualquer dúvida pode deixar aqui nos comentários que eu te respondo com o maior prazer.
Grande abraço
Leitura Recomendada: Curso Pinterest Pro Funciona Mesmo



